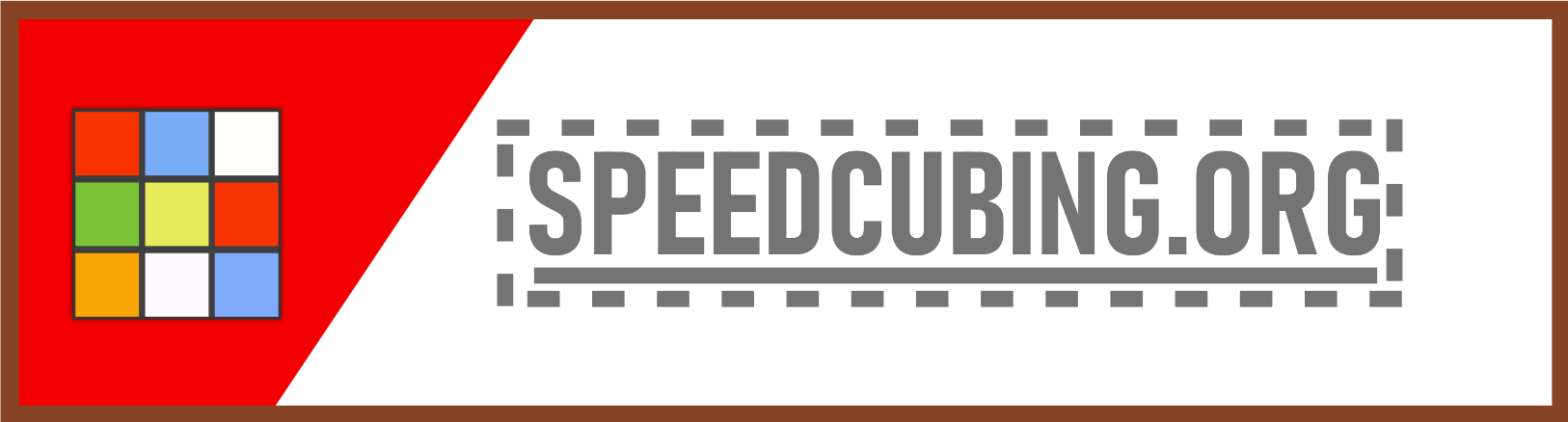It is satisfying to see an outline of a speedcube that actually looks like a speedcube, obviously having 9 squares all next to each other to create a 3x3 grid kind of looks like a cube but when the cube has florian holes, it is a lot more satisfying. While there are many drawing programs around, Google drawings provides a very simple and straightforward way to create cube images that actually look like speedcubes.
Step 1 - Corners

For a 2x2, this step is all that is required, whereas for bigger cubes this will be just one part of it.
On the top row under 'shapes' there is a rounded single corner rectangle, you need to select this and then use the format options to set the size to a cube. You need to then position this first corner in the top left and rotate it so that the rounded part is towards the centre of the page. 
You can then copy and paste this and flip it using the flip tool under rotate in the format options section and position it on the opposite side

You can then select the two corners together and copy and paste them and flip them to the bottom.

Step 2: Edges
For the corners I have just shown how to create a 2x2, however, you can easily make the 2x2 into a 3x3. Firstly, you need to change the size of each corner by reducing it by one third but then positioning each corner with the furthest point away from the centre in the same position as it was before, this allows space for the edges and centres.

You can then use another shape on the first row called a round same side corner rectangle, this has two corners curved around which is perfect for the edges of a speedcube, use this tool and position the piece imbetween two of the corners, making sure to select the same size as the corners, as shown:

Then make 3 copies of this edge and flip and rotate them into the 3 other spaces between the corners as shown:

Step 3: Centres
The centre is just a rounded rectangle which is also on the first row under shapes, for a 3x3 you only need one of these and you need to make one and make it the same size as the corners and edges and position it right in the middle:

Step 4: Larger cubes
You already have all the pieces you need to create larger cubes, all you need to do is scale down the size of the pieces by the right amount and then copy and paste the pieces you already have into the correct positions, just make sure to keep the corners positioned in the right place so you have an easy reference point to put the centres and edges into.